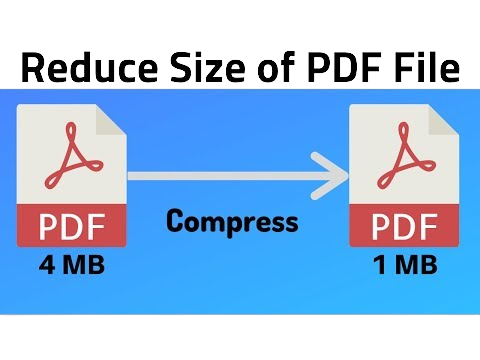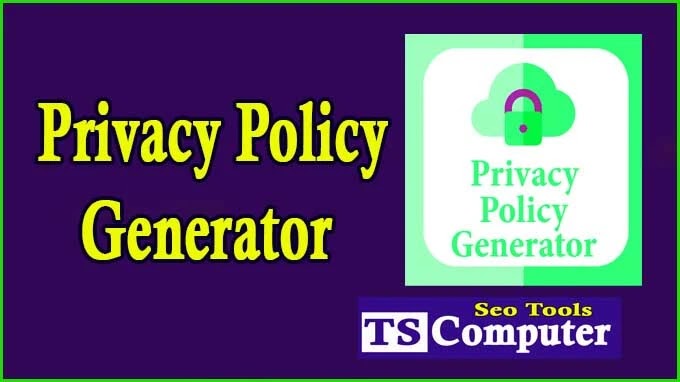In this digital age, converting text to PDF has become an essential skill. PDF (Portable Document Format) is widely used for sharing documents across various platforms while retaining their original formatting. Thankfully, you don't need to invest in expensive software to convert text to PDF; there are free and efficient methods available. This article will provide you with a step-by-step guide to convert text to PDF effortlessly. Whether you're a student, professional, or an avid reader, learning this skill will undoubtedly prove beneficial.
Convert Text to PDF for Free — Text to PDF Converter
Enter your text below:
Understanding the Importance of PDF :
PDF (Portable Document Format) has become an essential and widely used file format in today's digital world due to its numerous advantages. Understanding the importance of PDF will help you appreciate why it is the preferred choice for sharing documents across various platforms:
-
Universal Compatibility: PDF files can be opened and viewed on any device, regardless of the operating system or software used. This universality ensures that your document will look the same on a computer, tablet, smartphone, or e-reader, eliminating issues with formatting discrepancies.
-
Document Integrity: PDFs preserve the original layout, fonts, images, and formatting of the document. Unlike other formats that might alter the appearance when shared, PDFs maintain the integrity of your content, ensuring it appears exactly as intended.
-
Security Features: PDFs offer robust security options, allowing you to apply passwords and restrictions to prevent unauthorized access, copying, printing, or editing. This makes PDFs ideal for confidential documents or those meant for distribution without modification.
-
Smaller File Sizes: PDFs are typically smaller in size compared to other document formats, reducing the burden of storage and making them easier and faster to upload, download, and share.
-
Interactive Elements: PDFs support interactive elements like hyperlinks, bookmarks, and form fields, enhancing the user experience and enabling easy navigation within lengthy documents.
-
Archiving and Long-Term Preservation: PDFs are suitable for long-term archiving due to their ability to store text and images in a compact and reliable format. The standardized nature of PDF ensures the files will remain accessible even decades later.
-
Print-Ready Format: PDFs are widely used in professional printing services as they guarantee that the document will be printed exactly as intended, maintaining high-quality output.
In summary, PDF offers unparalleled versatility, security, and reliability, making it an indispensable format for a wide range of applications, from business documents and educational materials to e-books and legal contracts. Understanding its importance will help you make the most of this powerful tool for sharing and preserving your valuable content.
Choosing the Right Text Editor :
Selecting the right text editor is crucial when converting text to PDF. The text editor you choose will impact the ease of your workflow, the quality of your document, and the features available for editing and formatting. Here are some key factors to consider when choosing the right text editor:
-
User-Friendly Interface: Opt for a text editor with an intuitive and user-friendly interface. A simple and easy-to-navigate design will save you time and effort while creating and formatting your text.
-
Platform Compatibility: Ensure that the text editor is compatible with your operating system. Most text editors are available for Windows, macOS, and Linux, but it's essential to verify compatibility before committing to one.
-
Feature Set: Assess the features offered by the text editor. Basic functionalities like spell-check, auto-save, and formatting tools are essential, but more advanced features like collaboration options, cloud integration, and version history might be valuable depending on your needs.
-
File Format Support: Choose a text editor that supports various file formats, especially if you plan to work with documents from different sources. Compatibility with commonly used formats like .docx, .rtf, and .txt is crucial.
-
Cloud Integration: Cloud-based text editors, like Google Docs, offer the advantage of seamless collaboration and easy access to your documents from any device with an internet connection.
-
Offline Capability: If you often work in places with limited or no internet access, consider a text editor that offers offline editing capabilities, allowing you to continue working even when not connected.
-
Community and Support: Look for a text editor with an active user community and reliable customer support. Having access to a community of users or knowledgeable support staff can be invaluable when encountering issues or seeking help.
Popular text editors that meet these criteria include Microsoft Word, Google Docs, LibreOffice Writer, and Notepad++. Each has its strengths and caters to different user preferences. Take advantage of free trials or demo versions to explore the features and decide which text editor aligns best with your needs.
By considering these factors and choosing the right text editor, you'll ensure a smooth and efficient text-to-PDF conversion process while maintaining the quality and professionalism of your documents.
Preparing Your Text :
Preparing your text before converting it to PDF is essential to ensure a professional and polished final document. Here are some key steps to follow when preparing your text:
-
Editing and Proofreading: Start by thoroughly editing your text for grammar, spelling, punctuation, and clarity. Eliminate any typos or errors that might distract readers from the content. Use a reliable grammar checker and enlist the help of a proofreader if possible.
-
Structuring and Organizing: Divide your content into logical sections or chapters, especially if you are working on a lengthy document. Use headings, subheadings, and bullet points to make the text more scannable and accessible.
-
Consistent Formatting: Maintain consistency in font styles, sizes, and spacing throughout the document. Uniform formatting creates a professional appearance and enhances readability.
-
Adding Images and Graphics: If your text requires visual elements, make sure to add high-quality images, illustrations, charts, or graphs. Ensure they are relevant to the content and appropriately placed within the text.
-
Table of Contents: For longer documents, consider adding a table of contents. Most text editors have tools to automatically generate a table of contents based on your headings and subheadings.
-
Hyperlinks and Cross-References: If your document contains references to external sources or internal sections, add hyperlinks or cross-references. This allows readers to access additional information easily.
-
Formatting for Readability: Optimize the text for readability by using proper line spacing, clear paragraph breaks, and an appropriate font type and size. Avoid using overly fancy or distracting fonts.
-
Page Numbers: Include page numbers in the header or footer of your document, especially if it spans multiple pages. This helps readers keep track of the content.
-
Setting Margins and Page Layout: Adjust the page margins and layout to ensure the text is aligned properly and looks aesthetically pleasing when converted to PDF.
-
Reviewing Final Draft: Once you have made all the necessary adjustments, review the final draft of your text to ensure it is well-structured and error-free. Take your time to go through the entire document to spot any overlooked issues.
By following these steps, you can significantly improve the quality of your text before converting it to PDF. A well-prepared document will not only make the conversion process smoother but also impress your readers with its professionalism and attention to detail. Take the time to prepare your text carefully, and you'll be rewarded with a polished and impactful PDF document.
Converting Text to PDF with Microsoft Word :
Converting text to PDF with Microsoft Word is a straightforward process that allows you to preserve the formatting and layout of your document. Here's a step-by-step guide on how to do it:
Step 1: Open your text document in Microsoft Word. Make sure your text is thoroughly prepared and edited before proceeding with the conversion.
Step 2: Click on the "File" tab located in the top-left corner of the Word window.
Step 3: In the "File" menu, select "Save As" from the list of options. A new window will appear, prompting you to choose where you want to save the PDF file.
Step 4: Browse to the location where you wish to save the PDF document. You can create a new folder or select an existing one for better organization.
Step 5: Name your PDF file. Choose a descriptive and relevant name that reflects the content of your document. This will make it easier to identify later.
Step 6: From the "Save as type" dropdown menu, select "PDF (*.pdf)." This instructs Word to save the document in PDF format.
Step 7: (Optional) Customize PDF Options: If you want to adjust specific settings before converting, click on the "Options" button. Here, you can choose the page range to be saved as PDF, include or exclude document properties, and optimize for different scenarios (e.g., standard publishing, online publishing).
Step 8: Click the "Save" button to begin the conversion process. Microsoft Word will convert your text document into a PDF file and save it in the location you specified.
Step 9: Once the conversion is complete, navigate to the folder where you saved the PDF file. Double-click on it to open and view the PDF using your default PDF reader.
Tips for a Smooth Conversion:
- Ensure that all images and graphics in your document are correctly placed and appear as intended before converting to PDF.
- Check for hyperlinks in the text and verify that they are active and direct to the appropriate web pages or documents.
- If your document contains sensitive information, consider applying password protection or other security measures during the conversion process.
- For longer documents, consider adding bookmarks to facilitate easy navigation within the PDF.
By following these steps, you can efficiently convert your text document to a PDF using Microsoft Word. This method is particularly useful when you need to preserve the document's formatting, and it allows you to take advantage of the powerful editing and formatting features offered by Microsoft Word. Whether it's for a professional report, an e-book, or any other document, converting with Microsoft Word will ensure a high-quality and visually appealing PDF output.
Converting Text to PDF with Google Docs :
Converting text to PDF with Google Docs is a convenient and straightforward process, especially for those who prefer using cloud-based tools. Google Docs offers a seamless way to create and convert documents to PDF format. Here's a step-by-step guide on how to do it:
Step 1: Open your web browser and go to the Google Docs website (docs.google.com). Sign in with your Google account. If you don't have one, you can create a free account quickly.
Step 2: Once you are signed in, click on the "+ Blank" option to create a new document. Alternatively, you can open an existing document from your Google Drive by clicking on "My Drive" and selecting the desired document.
Step 3: Prepare your text in the Google Docs editor. Ensure your document is thoroughly edited and formatted before proceeding with the conversion.
Step 4: Click on the "File" tab in the top-left corner of the Google Docs editor.
Step 5: In the "File" menu, hover your cursor over "Download." A submenu will appear with various download options.
Step 6: From the submenu, select "PDF Document (.pdf)." Google Docs will begin converting your text document to PDF format.
Step 7: Once the conversion is complete, a small notification will appear at the bottom-right corner of the Google Docs window. Click on the notification to open the PDF file.
Step 8: The PDF document will open in a new browser tab. You can now view, download, or save it to your preferred location on your computer or Google Drive.
Tips for a Smooth Conversion:
- Verify that all the text, images, and formatting appear correctly in the Google Docs editor before converting to PDF.
- Check any hyperlinks in the text and ensure they are functioning as intended in the PDF.
- If you need to make further edits to the PDF after conversion, download it to your computer and use a PDF editor or the Google Docs editor to make the changes.
- Google Docs automatically saves your work in real-time, so you don't need to worry about losing your content during the conversion process.
Benefits of Converting with Google Docs:
-
Cloud-based Convenience: Google Docs allows you to work on your documents from any device with an internet connection. This cloud-based approach ensures you can access and convert your text to PDF from anywhere.
-
Collaboration: Google Docs supports real-time collaboration, making it easy to work on documents with others simultaneously. This feature is particularly useful for group projects or team-based tasks.
-
Integration: Since Google Docs is part of the Google Workspace (formerly G Suite), it seamlessly integrates with other Google services like Google Drive, Gmail, and Google Calendar.
-
Automatic Saving: Google Docs automatically saves your work as you type, reducing the risk of data loss and ensuring you have the most recent version of your document at all times.
By following these steps and using Google Docs to convert your text to PDF, you can create a professional-looking document without the need for additional software or downloads. This user-friendly approach is ideal for those who prefer a straightforward and cloud-based solution for their text-to-PDF conversion needs.
Converting Text to PDF with Online Converters :
Converting text to PDF with online converters is a quick and efficient method that requires no installation of software or additional plugins. Online converters are accessible from any web browser, making them a convenient choice for users who need to convert text to PDF on the go. Here's a step-by-step guide on how to use online converters for this purpose:
Step 1: Open your web browser and search for "Online Text to PDF Converter" or a similar query. You will find numerous online converters that offer this service.
Step 2: Choose a reliable and reputable online converter from the search results. Look for websites with positive user reviews and a secure HTTPS connection to protect your data.
Step 3: Once you've selected an online converter, navigate to its website using the provided link.
Step 4: On the converter's website, you will typically find an upload button or an area where you can drag and drop your text file. Click on the button or drop your file into the designated area.
Step 5: The converter will start processing your text document and converting it to PDF format. The time taken for the conversion will depend on the size of your file and the speed of your internet connection.
Step 6: Once the conversion is complete, the website will provide a link or button to download the PDF file. Click on the link or button to save the PDF to your computer or device.
Step 7: After downloading the PDF, you can open it using any PDF reader or compatible software to view and share your converted document.
Tips for Using Online Converters:
-
File Size Limit: Many online converters have file size limits for free users. If your text document is large, make sure it falls within the converter's allowed file size.
-
Check Formatting: Before converting, ensure that your text is correctly formatted and any images or graphics are appropriately placed.
-
Privacy and Security: Be cautious when using online converters with sensitive or confidential information. Choose converters with clear privacy policies and avoid uploading sensitive data to less reputable websites.
-
Batch Conversion: Some online converters allow batch conversion, meaning you can convert multiple text files to PDF simultaneously. This can be a time-saving feature for those dealing with multiple documents.
Online converters offer a convenient and hassle-free way to convert text to PDF. However, it's essential to select a reputable website to ensure the security and quality of your converted documents. By following these steps and considering these tips, you can easily convert your text files to PDF using online converters for various purposes, from sharing reports to creating e-books or online publications.
.
Conclusion : In conclusion, converting text to PDF has never been easier with the abundance of free tools available. Whether you use Microsoft Word, Google Docs, or online converters, the process is simple and efficient. By mastering this skill, you can conveniently share your documents while preserving their original structure. Additionally, PDFs are versatile and widely accepted in both professional and personal settings.
Now that you have this step-by-step guide, go ahead and convert your text to PDF with ease. Embrace the power of PDF to enhance your document-sharing experience. Happy converting!





.png)