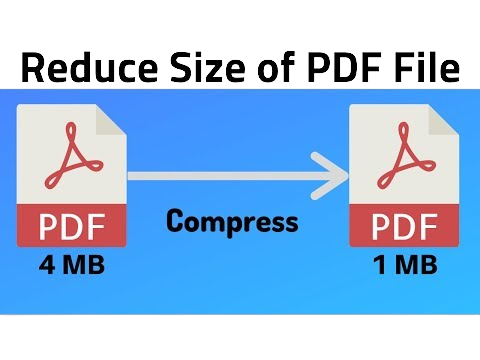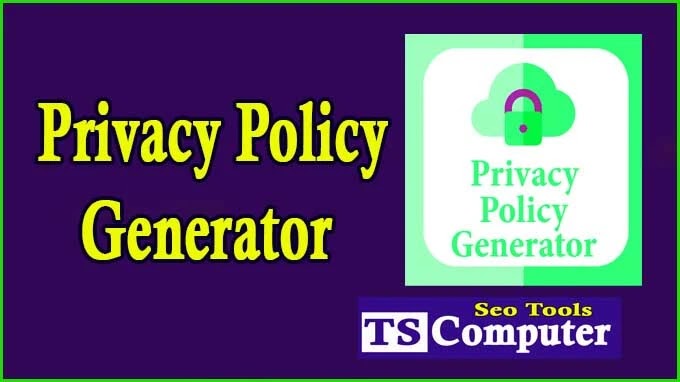Online PDF to JPG Conversion Tool:
Online PDF to JPG Conversion Tool:
In today's digital age, the need to convert files from one format to another is a common occurrence. PDF (Portable Document Format) and JPG (Joint Photographic Experts Group) are two widely used formats, each with its unique characteristics and purposes. Converting a PDF to a JPG file can be essential for various reasons, such as sharing images online, embedding graphics in presentations, or simply adjusting the visual representation of the content. In this article, we will delve into the process of converting a PDF to a JPG file, exploring the reasons behind this conversion, the tools available, and the step-by-step process to accomplish the task seamlessly.
Reasons for Converting PDF to JPG
-
Image Extraction: PDFs often contain images, diagrams, or graphics that users might want to extract for various purposes. Converting PDFs to JPG allows for easy extraction and manipulation of these visuals.
-
Web Compatibility: While PDFs are great for maintaining the original formatting across devices, they might not be as web-friendly as JPG files. Converting PDFs to JPG can ensure smoother online sharing and faster loading times.
-
Presentation Enhancement: When creating presentations, converting PDF charts, graphs, and illustrations into JPG format can help maintain image quality and ensure compatibility across different presentation software.
-
Social Media Sharing: JPG is the preferred format for sharing images on social media platforms due to its smaller file size and better compatibility. Converting PDFs to JPG enables seamless sharing of content online.
-
Editing Flexibility: Editing a PDF might require specialized software, whereas JPG files can be easily edited using a variety of image editing tools. Converting PDFs to JPG facilitates quick edits.
Tools for Converting PDF to JPG
-
Adobe Acrobat: The industry-standard PDF software, Adobe Acrobat, provides an option to export PDF pages as JPG images. It offers precise control over image quality and conversion settings.
-
Online Converters: Various online tools like Smallpdf, Zamzar, and ILovePDF offer user-friendly interfaces for converting PDF to JPG. These platforms are accessible from any device with an internet connection.
-
Image Editing Software: Programs like Adobe Photoshop and GIMP not only allow image editing but also offer the capability to import and convert PDF pages into JPG format.
Step-by-Step Guide to Converting PDF to JPG
Step 1: Choose Your Conversion Tool Select the conversion tool that best suits your needs. Whether it's a desktop software or an online converter, ensure it supports the quality and customization options you require.
Step 2: Upload Your PDF If you're using an online converter, upload the PDF file you want to convert. For desktop software, open the program and import the PDF.
Step 3: Customize Conversion Settings Depending on the tool, you might have options to customize image quality, resolution, and other settings. Consider the intended use of the JPG files when adjusting these settings.
Step 4: Select Pages (If Applicable) Some tools allow you to select specific pages from the PDF for conversion. This is useful if you only need certain parts of the document as images.
Step 5: Initiate Conversion Start the conversion process. The tool will begin converting each page of the PDF into separate JPG images. This might take a few moments, depending on the file size.
Step 6: Download the JPG Files Once the conversion is complete, you'll be provided with a download link or a button to save the JPG files to your device.
Best Practices for Converting PDF to JPG
-
Quality Considerations: Balance image quality and file size. Higher quality settings might result in larger files, which could affect loading times and sharing.
-
Batch Conversion: If you have multiple PDFs to convert, look for tools that offer batch conversion options to save time.
-
File Organization: Keep your files organized. Create dedicated folders for the original PDFs and the converted JPG files to avoid confusion.
-
Review Before Sharing: Always review the converted JPG files to ensure accuracy and image quality before sharing or using them.
Conclusion
Converting a PDF to a JPG file opens up a world of possibilities for image manipulation, sharing, and compatibility. Whether you're a student needing to extract images from a research paper or a professional preparing a presentation, understanding the conversion process and using the right tools can make your workflow more efficient. By following the steps outlined in this guide and considering the reasons behind the conversion, you'll be able to seamlessly transform PDFs into high-quality JPG images tailored to your needs.

.png)





.png)